GameRanger: Buscador de partidas en Internet
Qué kaigue que estoy… Voy a relajarme haciendo algo que me gusta… Jugar Age of Empires: The Conquerors. Pero no tengo con quien, y jugar contra la PC es aburrido, es muy predecible… Quiero jugar con alguien por Internet pero no quiero meterme en una de esas páginas donde me piden hacer rituales de iniciación de un clan o algo así para jugar.
¡Quiero una partida rápida contra cualquier ser humano! ¿Es mucho pedir, acaso?
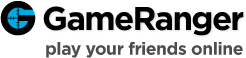
Pues ahora es todo más fácil con GameRanger, un programa buscador de partidas online para juegos en red, que te permite jugar con personas de todo el mundo, quedar con amigos, y chatear con gente desconocida que comparte tus gustos en cuanto a juegos de PC.
La función del programa GameRanger es buscar y catalogar los juegos que tenés en tu PC (tienen que ser admitidos por el programa y tener capacidad de juego en Red) y buscarte partidas Online con otros usuarios. También podés crear vos una partida pública, en espera de que alguien se una a vos.
Como es un poco complicado explicarlo con palabras, voy a hacer un sencillo tutorial de cómo usar el programa, unirse a una sala y jugar una partida.
El proceso consiste, a grandes rasgos, en estos simples pasos: Instalar el programa, Registrar una cuenta, Crear/unirse a una sala, y Jugar.
Instalando el programa
Hay que visitar la siguiente dirección Web: http://GameRanger.com y tocar el botón que dice “Download GameRanger”.
Acá pueden dejar marcadas las opciones que quieran:
- Crear un icono en el Escritorio
- Crear un Icono en Acceso Rápido
- Iniciar GameRanger con Windows
Luego procederá a actualizarse e instalarse…
Y cuando acabe, aparecerá el Asistente de Instalación.
Pone “Para empezar, haz clic en el botón Next”, así que eso haremos.
Esta es la licencia del programa, que deberemos aceptar si es que queremos usarlo. Pero sé bien que nadie lee ésto ![]()
Demos clic en Next.
Estoy seguro de que no lo leyeron, pero igual, hagan clic en “Agree” que significa “Acepto”.
Para participar en GameRanger, se necesita una cuenta. Si es la primera vez que instalan el programa, deberían “Crear una cuenta nueva”. Es un proceso sencillo y nada doloroso.
Asegúrense de que “Create a new Account” está marcado, y le dan en Next.
En este paso, te preguntan si fuiste invitado por un amigo. Si un amigo te invitó, te pudo haber dado un “Invite Code”. Si ponés ese código acá, cuando acabes de registrarse, ese amigo será inmediatamente añadido a tu “Lista de amigos”. Como cambia para cada usuario, es mejor que lo dejemos en blanco.
En este paso, deberemos introducir nuestra dirección de correo electrónico, junto con una contraseña que usaremos para nuestra nueva cuenta.
Acá es cuando elegiremos nuestro Nombre de usuario. Este nombre se puede cambiar más tarde si lo desean. También, pueden poner su nombre real para que sus amigos les encuentren más fácilmente.
¡GameRanger viene con filtro de lenguaje adulto! Aquí es cuando elegís si querés escudarte de las groserías que mami no quiere que digas, o estás de acuerdo con que no te molesta leer palabrotas en los chats y las salas. Elige “Yes” para filtrar las palabrotas, o “No” si no te molesta leer los mensajes tal cual se envían. A mí personalmente no me molesta.
Acá es donde eliges tu ciudad más cercana. Cambiará según desde dónde te estés registrando. Esto es para pruebas de conexión, y para ubicar jugadores más cerca de vos. Más cerca significa que la conexión tendrá menos retraso, y jugarán más tranquilos.
Ahora estás listo para crear la cuenta. Cuando le toques Next se enviará un correo a tu cuenta de correo para confirmar el registro.
El mensaje se verá parecido a éste. Hay que hacer clic donde dice “Click this link to activate your new account”.
Se abrirá ésta página para confirmar el registro. Ahora volvemos al programa y tocamos el botón de Next. Ahora, podremos recién usar el programa ![]()
Uso del programa
Esta es la pantalla principal del GameRanger. Se pueden ver muchos elementos, como:
- La lista de Partidas de los jugadores (estas son las partidas disponibles)
- La ventana de amigos (en las que salen los usuarios que agregas como amigos)
- Los botones de Host y Join (para Crear partidas y Unirte a las partidas creadas)
Voy a entrar en detalles ahora con lo más importante…
Pero primero, vamos a agregar los juegos. Normalmente se autodetectan los juegos preinstalados, pero algunos otros hay que agregarlos manualmente. Yo por ejemplo, voy a agregar “Yu-Gi-Oh! Power of Chaos” a mis juegos.
Para eso, es sólo ir a Edit > Options.
En la pestaña Games, hay que buscar el juego que queremos agregar (entre los cientos disponibles) y seleccionarlo. Luego, hacer clic en Browse para encontrar el archivo ejecutable.
Por ejemplo, para “Joey The Passion” hay que encontrar el ejecutable llamado “Joey_Pc.exe” que es el ejecutable del juego.
Cuando terminemos, podemos cerrar esa ventana y volver a la principal.
Aquí cambié la opción que aparece arriba de la lista de partidas para que diga “My Games”. Eso hace que sólo muestre partidas de juegos que tengo.
Quiero jugar YA ![]() entonces voy a buscar una partida cualquiera y uno a ella. Esta por ejemplo, que casualmente creó un amigo mío.
entonces voy a buscar una partida cualquiera y uno a ella. Esta por ejemplo, que casualmente creó un amigo mío.
Al darle Doble Clic, nos transferirá a la Sala de chat de la partida. Acá podremos discutir cómo va a ser la partida, asignar límites o reglas, o simplemente chatear; hasta que el Creador de la sala comience la partida.
Cuando la partida esté comenzando aparecerá éste cuadrito:
…y serán llevados al juego. Se abrirá la pantalla del juego, y dentro de él, el mismo GameRanger se encargará de preparar una partida con todos los participantes en ella.
Nota: Por razones de compatibilidad no hay imágenes de dentro del juego, las Capturas de pantalla no salen bien ![]()
Ahora, quiero crear Yo mi propia sala. En la pantalla principal hay un botón que dice “Host”. Este es para crear una partida. Al tocarlo aparecerá la siguiente ventana:
Las opciones que aparecerán varían según el juego, pero los que aparecen en ésta ventana son casi comunes para todas las partidas:
- Game: Acá se elige el juego que querés jugar.
- Max Players: La cantidad máxima de jugadores que querés permitir unirse.
- Description: Una descripción para la sala, que los demás podrán leer.
- Password: Una contraseña para la sala. Solo las personas que conozcan la contraseña podrán unirse.
- Allow late joiners: Solo soportado en algunos juegos. Permite que gente se una aún después de haber comenzado la partida.
- Allow Friends Only: Sólo podrán entrar las personas a las que tengas en tu Lista de Amigos.
- Allow Gold and Silver Accounts: Sólo las personas que tengan cuentas Silver o Gold (pagas) podrán unirse a tu partida.
Al elegir las opciones que creas convenientes, le das a OK. Ahí aparecerá una ventana de Sala, igual a la de hace rato, pero ahora con un botón más, el botón de Start.Este botón, obviamente, inicia la partida.
Nota: Por razones de Indisponibilidad no hay imágenes de dentro del juego, Nacht tuvo que retirarse antes de que pudiéramos jugar ![]()
Agregar a Amigos
Una vez que encuentres jugadores buenos o amigables, tal vez quieras agregarles a tus Amigos. El tener una lista de amigos te permite invitarlos a tus partidas y conocer su estado en línea.
Esta es la ventana de Amigos. Ahí abajo, está el botón de “Add Friend”
Hay muchas formas de buscar a un amigo: Por su ID de cuenta (una serie de números), por su dirección e-mail exacta, o su Nickname.
Esta es mi cuenta, si quieren pueden agregarme y los agregaré de vuelta ![]() . Seleccionan mi nombre, y le dan a Add Friend. Ahora apareceré en su lista de amigos.
. Seleccionan mi nombre, y le dan a Add Friend. Ahora apareceré en su lista de amigos.
Cuando un Amigo esté Online, pueden hacerle doble clic para tener algunas opciones:
- Show Info: Muestra información sobre el usuario, su tipo de cuenta, la hora local para él y su nombre real.
- Show Game List: Muestra los juegos que el usuario tiene instalados ahora mismo.
-
Send Message: Envía un mensaje privado al usuario. Si me agregan, recuerden enviarme un mensaje para agregarlos de vuelta
 )
) - Buy Friend Premium: Si quieren, pueden comprarme una cuenta Premium, con más prestaciones

- Remove Friend: Borra al usuario de entre tus amigos.
- Find User y Add Group cumplen las mismas funciones que los otros botones de abajo.
- También, si estás creando una partida, puede aparecer una opción que dice “Invite to Game”, que hace justamente eso, envía un mensaje al usuario invitándolo a la sala de juego que hayas creado.
Mientras más juegues, capaz conozcas más gente y tengas muchos amigos con los cuales divertirte. Espero que les haya servido de algo mi post, y les deseo a todos mucha diversión… ![]()
Cualquier ayuda ya saben, pueden comentar, y yo los atenderé apenas pueda.
















































como puedo hacer que se una a mi partida creada un amigo mio sin necesidad que la ande buscando?¿
Ambos tienen que tenerse mutuamente como amigos en el programa (arriba explico cómo hacerlo). Creas tu partida, y mientras tienes la sala abierta, en la ventana Friends, le das clic derecho a tu amigo > Invite to Game.
Le llegará un mensaje privado con un link para unirse a tu partida